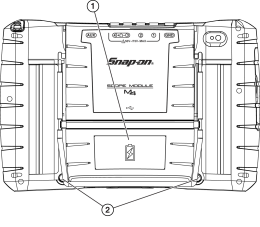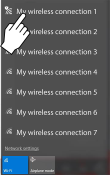Getting Started
The ZEUS diagnostic tool is a specialized personal automotive diagnostic solution that combines information with test instrumentation to help you diagnose symptoms, codes, and complaints quickly and efficiently. There are three main components to the system:
| ● | Diagnostic Tool—central processor and display for the system |
| ● | Scope Module—oscilloscope/meter module used to measure circuits and signals |
| ● | Compact Scan Module—wireless module used to access vehicle data |
| 1. | Loosen the two battery pack screws. |
| 2. | Place the top of the battery in first, then tilt it down to install. |
Only use the manufacturer recommended battery pack.
| 3. | Tighten the two battery pack screws. |
Do not overtighten the battery pack screws.
Click on an image to expand, click again to reset size. Try it on the image below! Does not apply to all images/illustrations.
| 1. | Battery Pack |
| 2. | Battery Pack Screws (2) |
| 3. | Battery pack location |
Powering Up
To TURN ON the diagnostic tool, press and release the Power button  .
.
The system boots up, then opens the ShopStream Diagnostic Suite Home screen.
The power button is also the battery status indicator.
Whenever the diagnostic tool is turned on, Wi-Fi will automatically try to connect to a network.
| 1. | Turn on the diagnostic tool and allow Windows to bootup, then allow the ShopStream Diagnostic Suite software to open. |
After bootup if Wi-Fi is not automatically connected the Wi-Fi icon in the System Tray (lower right side), or on the Diagnostic Suite lower toolbar indicates Wi-Fi is not connected.
| 2. | To connect to a network, click the Wi-Fi icon in the System Tray or on the Diagnostic Suite lower toolbar. |
The wireless network connection window opens (shown below).
| 3. | Choose your Wireless Network from the list of available networks, then select Connect. |
A password is required when choosing a protected network.
A wireless network connection progress window displays as the connection is being made.
| 4. | After the connection is successfully made, the Wi-Fi icon will display as Connected  . . |
The diagnostic tool is now connected to the Wi-Fi network.
Wi-Fi performance varies depending on your wireless network equipment and ISP.
The Snap-on Technician Profile is where you manage all your companion Snap-on application accounts (e.g. Security Link, and Snap-on Cloud).
Before you can use any of the companion Snap-on applications, you need to create a Snap-on Technician Profile and link your diagnostic tool to it.
To learn more, see Snap-on Technician Profile (opens in a new tab).
Security Link Help (opens in new tab)
Use our online registration form to create and submit your contact information. Registering your diagnostic tool allows you to obtain warranty assistance and receive periodic messages from Snap-on about current products, features and promotions.
Register online : https://registration.snapon.com/products/us
For your safety and the safety of others, before you operate this device read and understand the Important Safety Information.