When you're going through and diagnosing a vehicle and you're checking scan data, how are you sure that the data is always 100 per cent correct?
You really need to use a lab scope to double check and see what the component's actually doing.
And wouldn't it be nice if you had a way you can compare them both on the same screen to see what's going into the computer and what's coming out of the computer?
Using a Snap-on scan tool and lab scope, there’s a really easy way to do just that.
With your platform, the ZEUS or VERUS Edge are ideal here, hooked up to the car, first of all take a look at the scanner data to see what’s going on.
Using a 2014 Ford Fusion for this particular example, our diagnostic expert Jason Gabrenas takes up the steps you need to follow:
“I have the Intake Air Temperature Sensor Voltage pulled up, so I can take a look at it and see what's going on. This is reading about 3.03 volts.
“I'll actually make that full screen, so it’s a little easier to see there. I also have it plugged in with the lab scope, so that'll tell me exactly, at the component level, what's going on with that sensor.
“If I go into my fuel injection system and I'm going to find the intake air temperature sensor and I want to do a DC voltage test because I'm reading voltage coming out of the scanner so I want to see the voltage going in to the computer.
“We'll click DC Voltage Test, it gives me my pin assignment, shows me what the connector is supposed to look like on the right-hand side. On the left it tells me how to plug in my wires.
“If I scroll down a little bit, and click View Meter, it's going to click, it's going to turn on and now we have a voltage going across the screen.
“I'm going to change that so I can see a little bit of data there. And if I go up and click the Meter button on the top, I can make it full screen.
“And if I click that one more time it's going to turn it into a window so I can adjust it, move it around, do whatever I might need to do to see what I need to see.
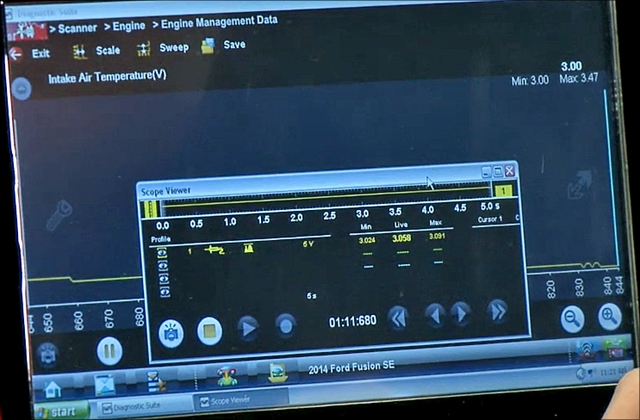
Use a Snap-on scan tool and lab scope to see multiple data sources on the same screen.
“I can go back over to the scanner by hitting the Home key and going back to Scanner.
“The button right next to the Home button is the task bar button. If I press that and see where it says Scope Viewer there on the window I can click that and I can see what's going into the computer and what's coming out of the computer on the same screen.
“So right now I'm getting a live value of 3.06; if I look up here on the scanner says 3.01. We're pretty close, I'd say that's close enough. So we know that this is working.
“What if the computer scanner value was totally different than what I had going in and with my lab scope?
“Well, I'd always say that the lab scope is going to tell you exactly what that component is doing because it's plugged in right at the component.
“If the component's good and the computer's bad, the next thing I would do is unplug the lab scope, follow that wire back where it goes right to the front of the PCM and plug it in there and double check my signal there.
“If the signal's good all the way up to the PCM and it's bad coming out the back of the PCM, you know you've got a bad PCM.
“If it had a bad signal going into the PCM, maybe it might be my wiring, but at least I've verified that the component isn't the problem and it may be the wiring or something else.
“So hopefully that'll help you in some of these voltage issues or some other issue you might be dealing with in your diagnostics.”
Date posted: 6 February 2020